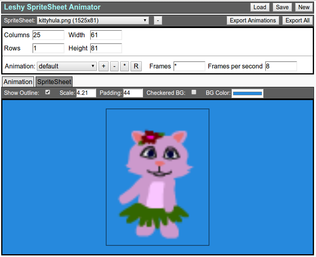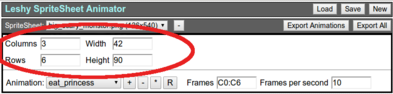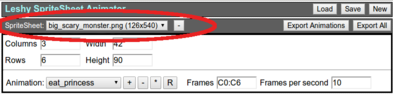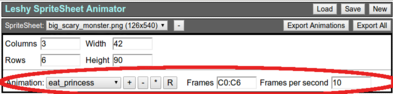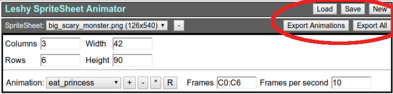Demo Mode
A demo mode is provided that loads a sample sprite sheet with various animations. This is done so that people can easily understand what the program does without requiring them to have a sprite sheet handy.
The demo mode is accessed automatically when the URL ends with "#demo". If you don't want demo mode to be entered on start-up, just remove the "#demo" text from the end of the URL and reload the page. Here is a link
with and another
without demo mode.
Drag & Drop
To add a sprite sheet, a PNG file may be dragged and dropped onto the page. Files may be dragged from a file manager or any other program that allows it (including some image viewers.) If multiple image files are dragged and dropped at once, they will all be added. If a PNG file is dropped that has the same name as a defined sprite sheet, the image will be replaced, but everything else will remain the same. It may be required the file extensions to be correct in order for drag and drop to function properly.
Size Settings 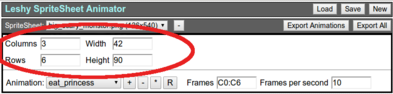
A sprite sheet must be made up of a grid of frames, and each frame must be the same size. In order to properly show the frames, the correct frame size must be specified. This can be done either by specifying the number of rows and columns, or by specifying the width and height of a frame.
It is assumed that a proper value here would be a whole number. If any of these inputs results in a decimal, everything will work according to that number, but the field will be highlighted in red as a warning.
SpriteSheet Controls 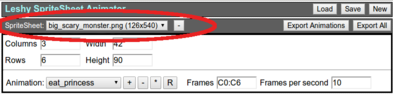
SpriteSheet This pull down list shows all available sprite sheets. A sprite sheet's name is its file name. Sprite sheets are added by dragging and dropping PNG files onto the page.
'-' Button This button removes the current sprite sheet. When a sprite sheet is removed all settings and animations associated with the file are removed as well. It is not possible to undo a sprite sheet removal.
Animation Controls 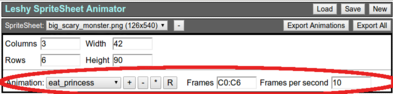
Animation Each sprite sheet can contain multiple animations. This pull-down list allows you to select the activate animation that is displayed. Every animation has a setting for "Frames" and "Frames per second".
When a new sprite sheet is added a "Default" animation is created that shows all frames at 8 frames per second.
'+' Button This button adds a new animation. On pressing it a prompt appears for a the name of the animation. All animations are required to have unique names within each sprite sheet.
'-' Button This is used to remove the current animation. Once an animation is deleted there is no way to restore it.
'*' Button This is used to copy animations from another sprite sheet into the current one, which is very useful when two sprite sheets should have the same or overlapping animations. Animations are added in, and any current animations that do not overlap are unaffected. Any with the same name are overwritten.
When pressed this prompts for the name of the sprite sheet to copy from. Partial names are allowed, so long as they only can possibly refer to only one other sprite sheet.
For example, lets say we have 3 sprite sheets. "BigScaryMonster", "LittleScaryMonster", and "BigBurritoMonster". If our current sprite sheet is "LittleScaryMonster" and we want to copy all the animations from "BigScaryMonster" this can be done by entering "BigS". Just "Big" may refer to either of the other sprite sheets, but "BigS" only can refer to "BigScaryMonster", and so it is valid.
'R' Button The 'R' button is used to rename the current sprite sheet. After pressed, it will prompt for the new name. The new animation name must be unique within the sprite sheet.
Frames This is the list of frames to render. In its most basic form it can be a comma delimited list of numbers. For more advanced usage, see the section found below,
"Specifying animation frames." If a frame list is specified that results in no frames, this will be highlighted in red. This often indicates that there is something wrong with the frame list, such as an illegal character.
The value here determines the number of frames per second for the animation. Every animation can have its own settings, which is sometimes useful, such as in a situation where running is the same as walking, only faster.
Animation Tab Controls 
Show Outline When enabled, this will draw an outline around the frame being drawn. This is useful for seeing the limit of the frame size, especially in situations where it also acts as a collision box.
Scale This is the scale multiplier. By default it draws at a scale of 1, meaning the actual size or 100%. Values greater than 1 can increase the size at which the frames are drawn, and smaller values can decrease it. For example, 3 would make it draw at 300%, and .5 would make it draw at 50% of the actual size.
The scaling method used will be whatever a browser defaults to. Controlling the scaling method is currently inconsistent from browser to browser, but in the future it may be possible to force a particular scaling method.
Padding The "Padding" setting determines the minimum allowed vertical padding on the canvas when drawing the animation frames.
Checkered BG If this is checked instead of drawing a solid color, a checkered background will be drawn.
BG Color This determines the background color to draw. This only takes effect if "Checkered BG" is not enabled.
SpriteSheet Tab Controls 
The sprite sheet tab shows the sprite sheet being used to generate the animations.
Show Outline When enabled, this draws lines around the edges of each frame so that it is clear where the borders are located.
Show Labels When enabled, this draws the frame identifiers onto each frame. The numeric identifier is shown in the upper left corner of each frame, and the grid identifier is shown in the lower left corner of each.
On very small sprite sheets the font may be too large and make this unreadable.
Checkered BG When this is checked, instead of drawing a solid background color behind the sprite sheet, a checkered background will be drawn.
BG Color This determines the background color to draw. This only takes effect if "Checkered BG" is not enabled.
Animation frames may be specified in a number of different ways. They can be referred to numerically (1, 8, 12) or as grid coordinates (A2, C8, D11). They may also be specified as ranges. A comma delimited list of any of these may be created to specify animations. Examples will be provided below.
A frame may repeat and appear any number of times in an animation. If a frame appears more than one time in a row it will continue to be played for the number of times it repeats. If a non existent frame is referred to, nothing will be rendered during the time that frame should be drawn. Spaces are allowed between identifiers and commas for readability, and they will have no effect.
| Frame Identifiers |
| Numeric | 0
6
13 | A whole number indicates the position of the frame starting at the upper left corner of the sprite sheet, and moving to the right through each row. The first frame is 0. |
| Grid | A1
C4
G12 | A capital letter followed by a number can be used to refer to a frame as a grid coordinate. The letter refers to the row, and the number the column. The grid coordinates can not be used to refer to any frame beyond the 26th row. Grid and numeric identifiers may be used interchangeably. |
| Last Frame | * | A star (*) always refers to the last frame in the sprite sheet. |
| Ranges |
| Simple Range | 0-8
8:0
A1-A5
A1:22
0:* | A range may be specified by including any two frame identifiers separated by either a colon (:) or a dash (-). These symbols have identical meanings, so you should probably choose whichever you prefer and use only that. Ranges can be in forward or reverse order. |
| Multi-stop Range | 0:*:1
9-2-5-1
A3:A9:A4 | A multi-stop range can be used to specify ranges that include multiple "turns" in direction. For example, 0:3:1 would indicate to start go from 0 to 3 and back to 1. That would become 0,1,2,3,2,1. If instead you put 0:3:0 it would become 0,1,2,3,2,1,0, and the first frame (frame 0) would be shown twice in a row while looping. A multi-stop range may have any number of stops. |
| Examples |
| 0,1,2 | Display frames 0, 1, and then 2. Since we start the numbering at 0, this refers to the first, second and third frames. If the animation is looping, after frame 2 it will return back to 0. |
| 0:2 | This defines a range of frames from 0 to 2, and will create the same exact animation as the above example. |
| A0,A1,A2 | This is also the same as above, but done specifying grid coordinates. The letter 'A' refers to the first row, and then 0, 1, and 2 refer to the first, second, and third frames in that row. The only time this would give a different result is if there were less than 3 columns per row. |
| 0:*:1 | Go from the first frame to the last frame and then back to the second frame (frame 1). We stop at the second frame so that when it loops the first frame gets shown only once. |
| 0:4, 8, 12, 4:0 | This will go from frames 0 to 4, then show frame 8 followed by twelve. Next, it will go back from 4 to 0. If the animation is looping, the first frame (the 0 frame) will be played twice in a row, since it appears at the beginning and end. Changing the last part from 4:0 to 4:1 would remedy that. |
Save Files
There are two types of JSON files that can be created. Either of these files can be dragged and dropped on to the page in order to load the files back. The file formats were created for internal and unreleased game engine, but the formats are simple, and adding support to another engine should be fairly trivial.
Updated June 16, 2013: For details of the JSON formats,
see here. Export Animation This button will save the current sprite sheet into a JSON format. This includes the size of the sprite sheet and all animations.
If this file is dropped onto the application when a sprite sheet is loaded, the animations for the current sprite will be replaced with the animations from the file.
Export All This creates a save file including all sprite sheets and animations. The images are also included in the JSON, making the file size fairly large.
If this file is dropped onto the application any open projects will be closed and the project listed in the save file will be loaded.
LocalStorage
It is possible to save the project files into local storage. While this works and can be very convenient, it is highly recommended that the project regularly be exported to a file for backups in case the browser decides to clear localStorage or it gets otherwise overwritten.
The can only be one project saved into locaStorage at a time. This project can have any number of sprite sheets and animations.
If the size of the save file is too large there is larger than the browsers limit for localStorage, then there is the possibility of data loss. The application will attempt to detect this and warn if there is an issue, but to be sure there are no problems, keep backups as external files.
NOTE: It is recommended to use the "Export Animations" save files for backups over the ones generated with "Export All." The "All" ones include the images, and when they are large some browsers may get picky about allowing them to be reloaded which can make it impossible to restore the save file. The "Export Animations" save files do not suffer from this problem.
Load When pressed, this button will load the save file stored in localStorage. All current sprite sheets and animations will be removed in the loading process.
Save This button saves the current project including all sprite sheets, animations, and settings into localStorage.
New When pressed this button will remove all sprite sheets, animations, and settings. This restores everything to the default state, as if the page had just loaded in non-demo mode.
Drag and Drop on Linux with Firefox & XFCE When I first tested with Firefox I was confused to find that drag and drop just wouldn't work. It turns out this is a known issue in Firefox dating back to November of 2010. It looks like a fix is coming soon. For more details, see
Bug 609284. While dragging from image viewers and Thunar does not currently work in Firefox, an easy work around is to use a file manager from a different window manager. For example, using KDE's
Dolphin File Manager will work properly. Another solution is to use Google Chrome.
Extremely large sprite sheet files cause issues in Chrome. I haven't searched for bug reports, but from what I can tell it seems like if the dimensions of the canvas are over a certain amount the canvas doesn't render. No errors are reported, but the canvas does not display.
When this situation occurs the "SpriteSheet" tab will not render. The animation will still render properly, since that occurs on a much smaller canvas. Firefox does not seem to suffer from this issue.
If you encounter any problems using this software, please post a detailed response in the comments of this page explaining how to recreate the issue along with your browser and version. A link to a sample sprite sheet could be helpful as well.
I have tested this primarily in Chrome, but also performed light testing on Firefox and Opera. Since HTML5 features are used, a recent version of these browsers may be required. Due to a lack of easy availability and interest, IE is untested and likely won't work. Chrome is highly recommended.
This is commercial software and it may not be redistributed. The source code is closed and due to reliance on proprietary game engine code, will likely remain that way. It is currently made available for usage on LeshyLabs.com with no warranty. For more details, please see our
Legal Notices page.